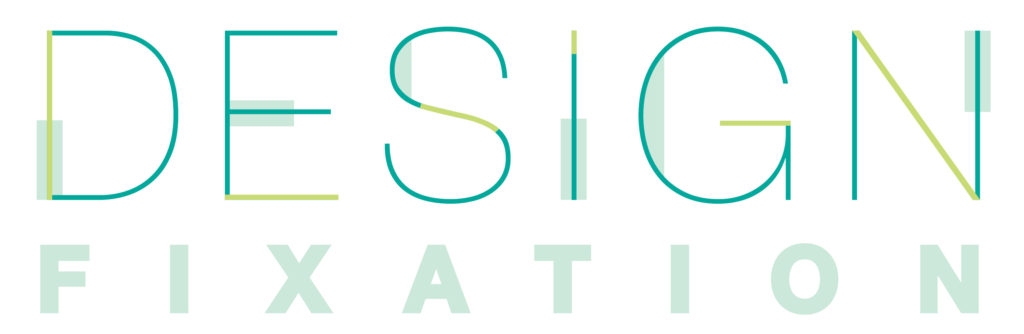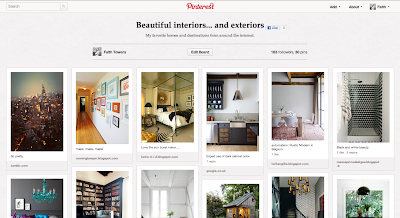Some of you are probably totally into Pinterest. And maybe some of you aren’t yet using it, but would love to give it a try… well, either way, I have some helpful Pinterest tips and tricks that will help you use the site to its full advantage.
If You Haven’t Tried Pinterest Yet
Pinterest is a visual pinboard that lets you organize all the pretty images you find on the web. It’s great for anyone who wants to keep track of inspiration in a visual way, right on the web. Planning a wedding? Perfect. Find fun wedding ideas and pin them to your wedding board. Like DIY projects? Find new ideas and pin them so you don’t lose track of where you found them. Redecorating your home? Pin images of other people’s homes for inspiration.
If You Do Use Pinterest Already
(Which should be all of you, since I made such a good case for it in the preceding paragraph!) Below are five tips and tricks to help you use Pinterest like a champ.
1. Install the “Pin It” Button
By adding Pinterest’s bookmarklet to your bookmarks bar, you’ll be able to quickly pin things you find anywhere on the web. See a cool photo on Design Fixation? You’ll be able to pin it directly to Pinterest with the “pin it” bookmarklet. To get it, head over to http://pinterest.com/about/goodies/ and drag the “Pin it” button to your browser toolbar.
Now, when you’re browsing the web and see something you want to pin, click the bookmark and you’ll be prompted to create a new pin.
2. Install the Pinterest App On Your Phone
Up until recently, the Pinterest app for the iPhone wasn’t so great. But the new and improved app is now easier to use and functionally sound. And there is now an app for Android devices too… I was pretty happy to hear that news!
3. Tag Friends in Posts
Like Facebook and Twitter, you can tag Pinterest friends in the description area of a pin. Simply type “@” immediately followed by the person’s name, and choose from the drop-down menu. Once you publish the pin, that person will be notified and the tag will link back to his or her profile.
4. Add a Google Search Button (Only Available to Chrome Users)
Check out the Chrome Web Store and search for Pin Search. Click Add To Chrome.
Press the Install button in the pop-up tray. You’ll receive a notification that the extension has been installed and is currently active.
Go to Pinterest and mouse over an image. A gray search button will appear in addition to the Pin, Like and Comment buttons.
5. Use #Keywords
Just like Twitter, you can also add hash tags (keywords) at the end of your description. For example, you might add “#fashion, #style, #dress, #bright” to the end of a pin about a dress.
Okay, that’s it for today folks, hope that was helpful… happy pinning!
Faith
{Design Fixation}